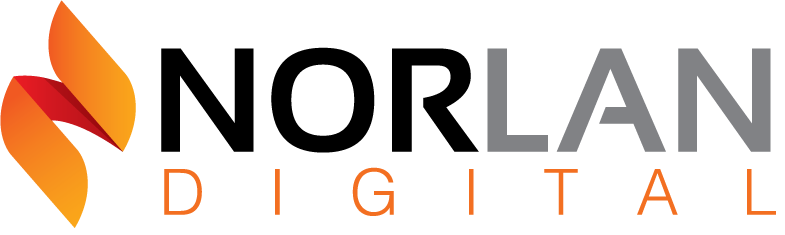Como configurar tu correo electrónico suministrado por Norlan Digital en Gmail
Correo Saliente (enviar desde gmail)
En los siguientes pasos configurarás tu correo para que puedas enviar desde GMAIL
Empecemos:
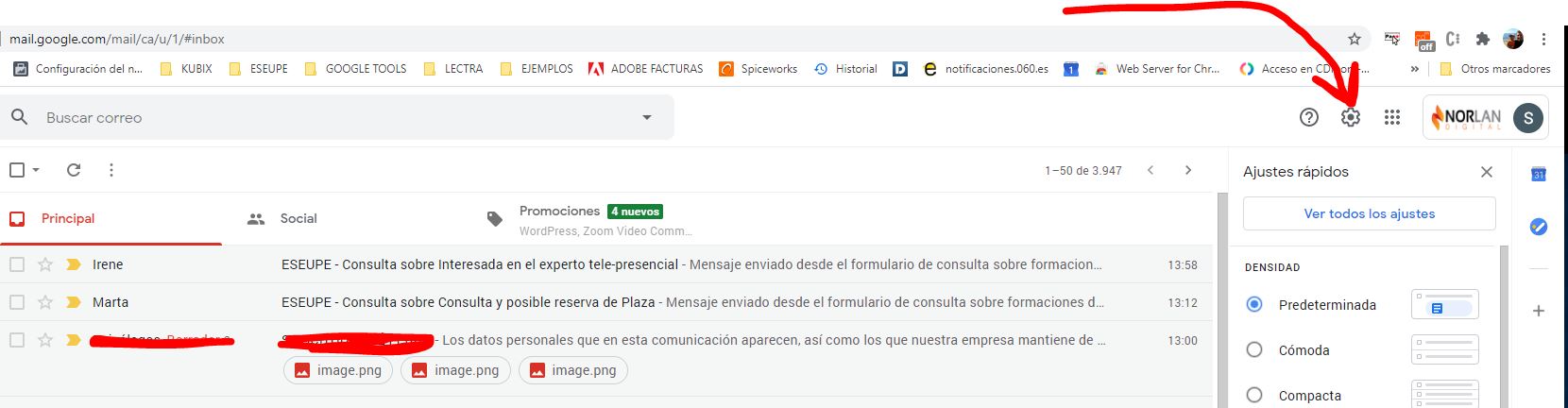
Accede a la configuración haciendo clic en la rueda dentada de tu GMAIL.
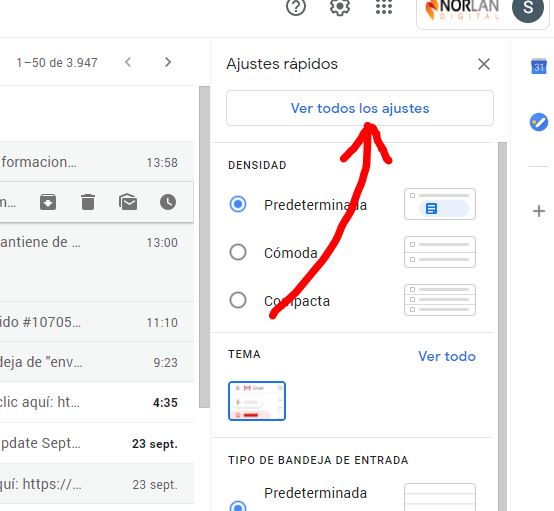
Selecciona «Ver todos los ajustes» en el menú desplegable
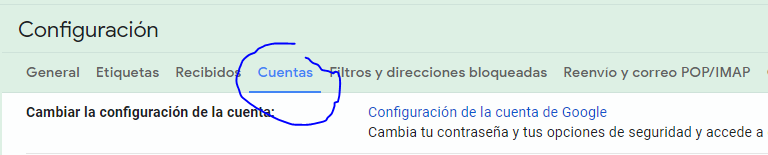

Elige la solapa CUENTAS
y luego AÑADIR OTRA DIRECCIÓN DE CORREO ELECTRÓNICO
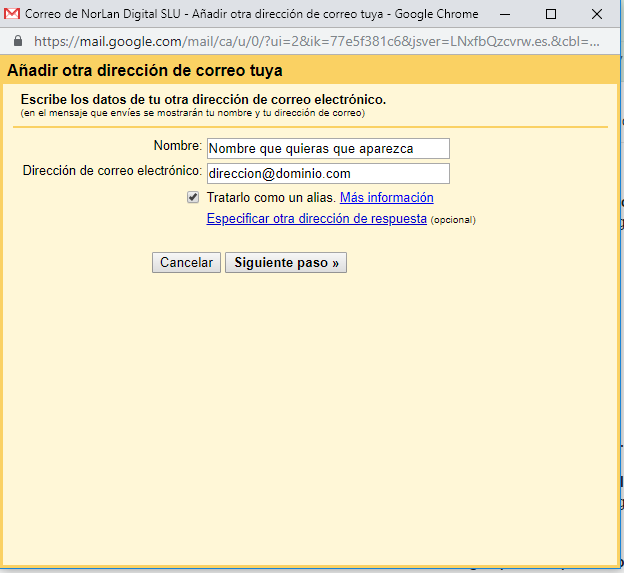
En NOMBRE: Pones el nombre que quieres que aparezca como EMISOR
en Dirección de correo electrónico la dirección suministrada.
Y das a siguiente paso.
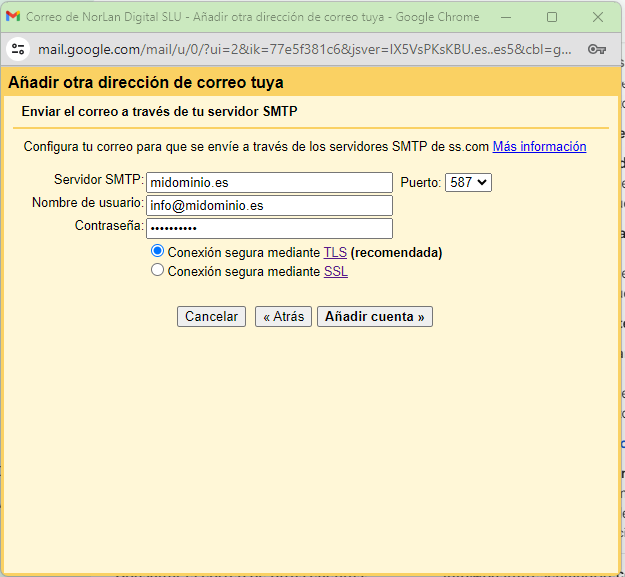
Ingresa aquí todos los datos que se te han suministrado:
Servidor SMTP: el dominio del correo (lo que viene después del @, por ejemplo en info@midominio.es es sería midominio.es)
Nombre de Usuario: Tu dirección de correo, en el caso del ejemplo sería info@midominio.es
Contraseña, la que te hayan suministrado.
Por último, selecciona Conexión TLS, el puerto debe quedar en 587 y das a Añadir cuenta >>
Se te pedirá un código de verificacion que puedes conserguir entrando al webmail de la cuenta que acabas de configurar:
webmail.midominio.es
usuario: dirección de correo electrónico
clave: la que te hayan suministrado
Correo Entrante
Ya has configurado tu gmail para enviar a través de él, ahora, toca configurarlo para también poder recibir correos…

En la misma solapa de configuración de tu GMAIL encontrarás la sección Consultar el correo de otras cuentas
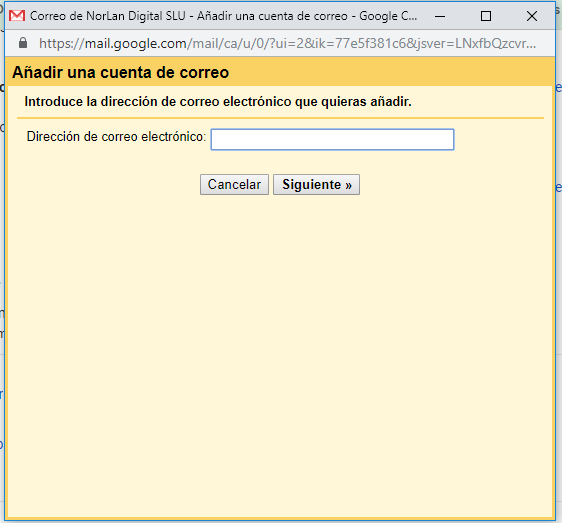
Al dar clic en Añadir una cuenta de correos, te aparecerá la siguiente ventana, ingresa el correo electrónico nuevo y das a siguiente.
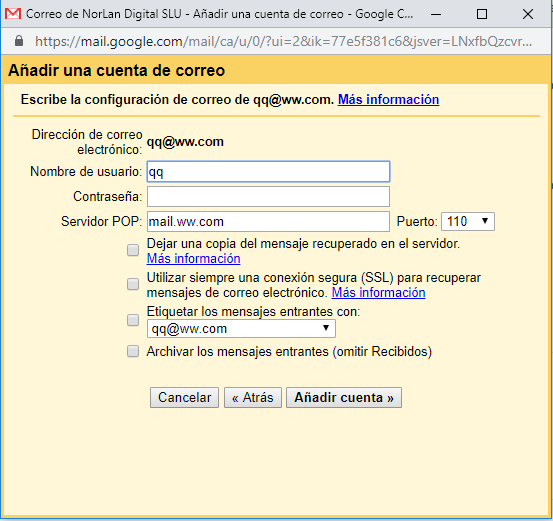
Nombre de usuario, ingresas tu dirección de correos
Contraseña, la contraseña suministrada
Servidor POP, el dominio, siguiendo el ejemplo anterior sería midominio.es
PUERTO: 110
Por último, Añadir Cuenta
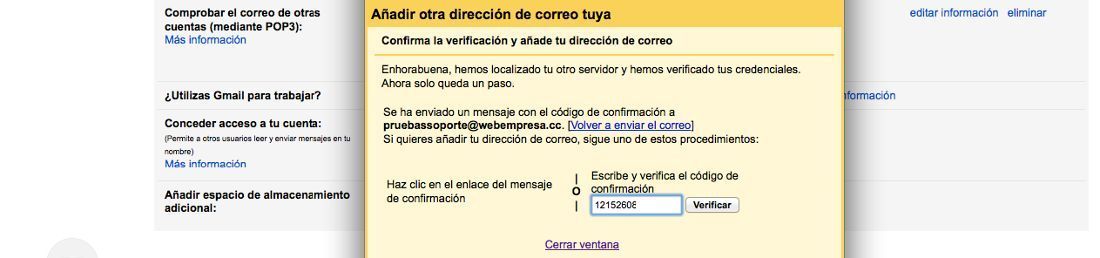
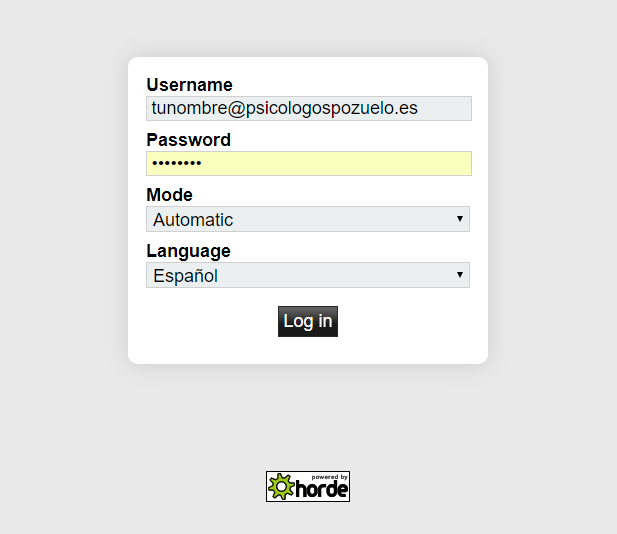
Se enviará por último un código de verificación para comprobar tu identidad, para conseguir este código, debes entrar por única vez al webmail de tu nueva cuenta de correos aquí:
webmail.midominio.es
utiliza como usuario tu dirección de email y como contraseña la suministrada, allí encontrará el correo de GMAIL con el código para ingresar en la imagen.
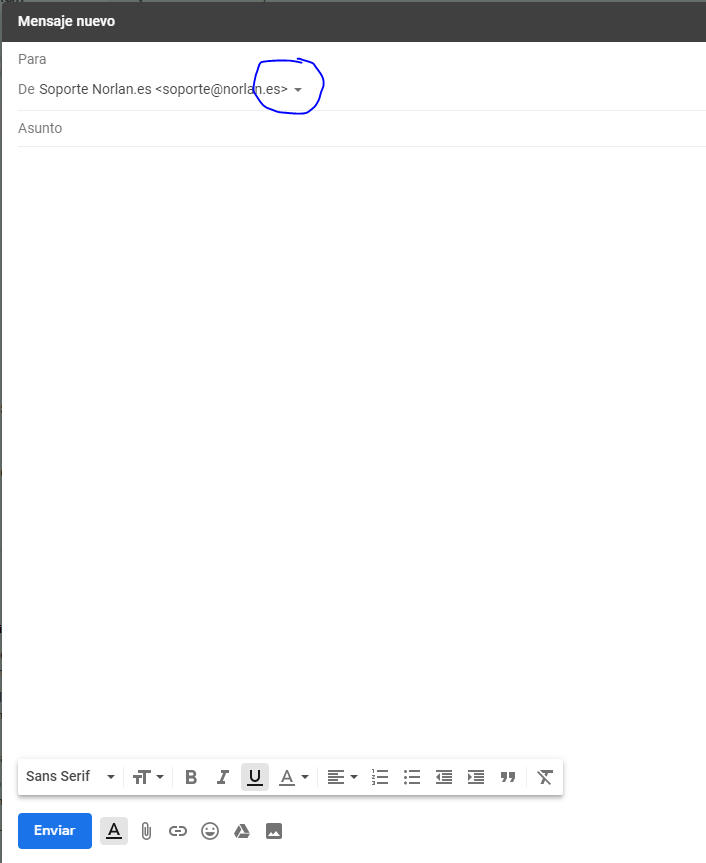
Podrás comprobar si funciona, creando un nuevo mensaje y desplegando el símbolo FLECHA que ves en la figura.
Debería aparecer aquí la dirección nueva y podrás seleccionarla para enviar desde ella.